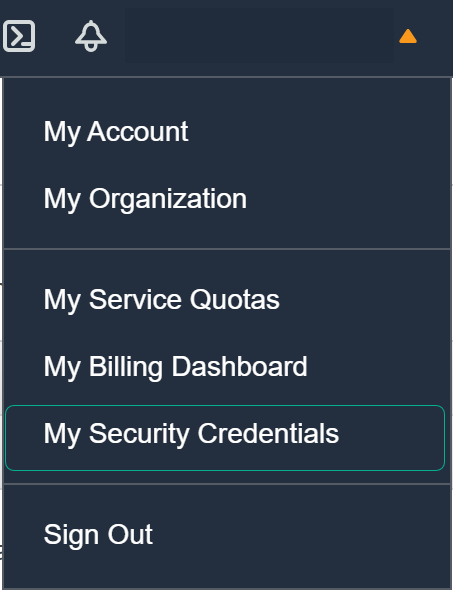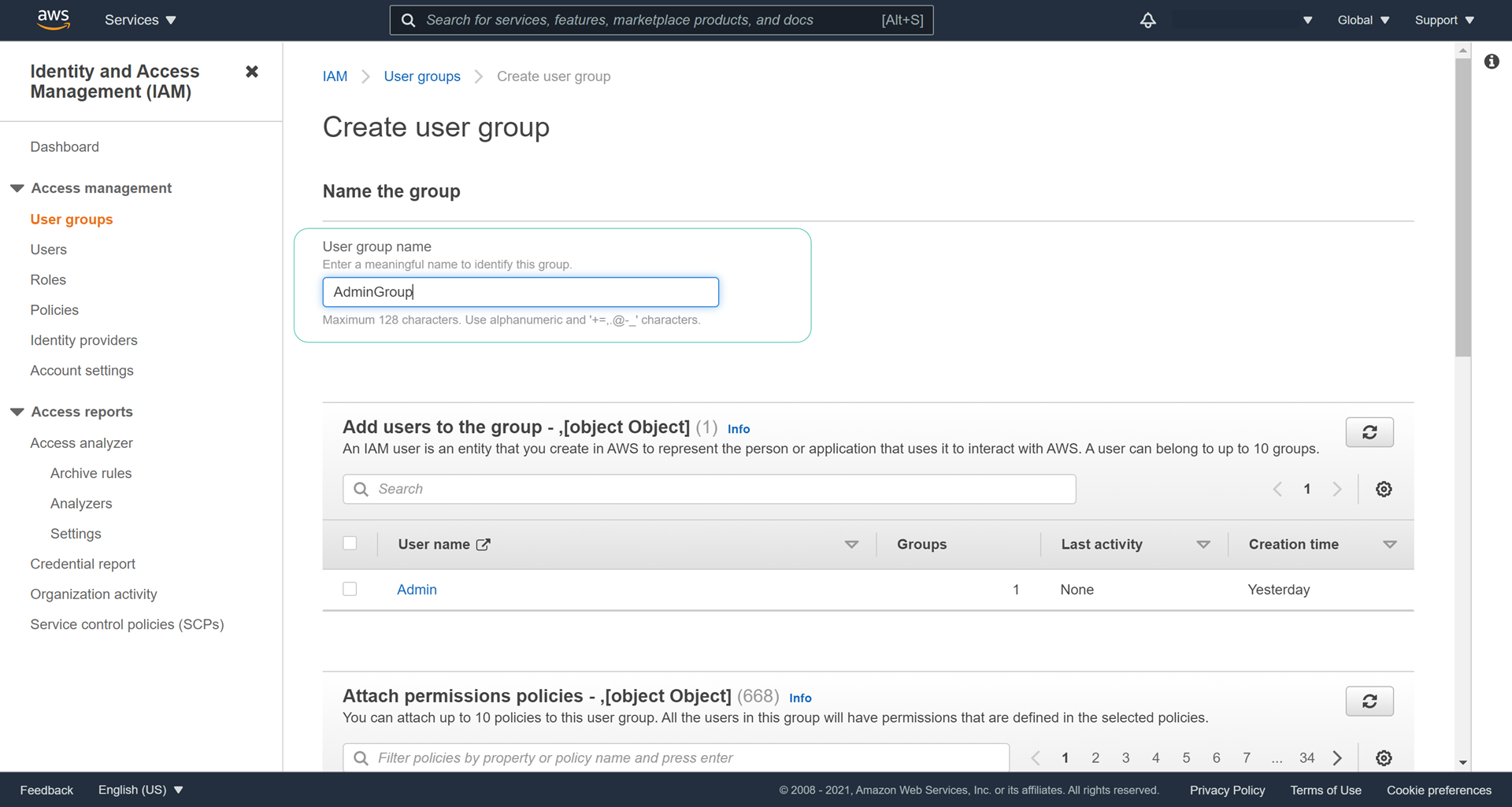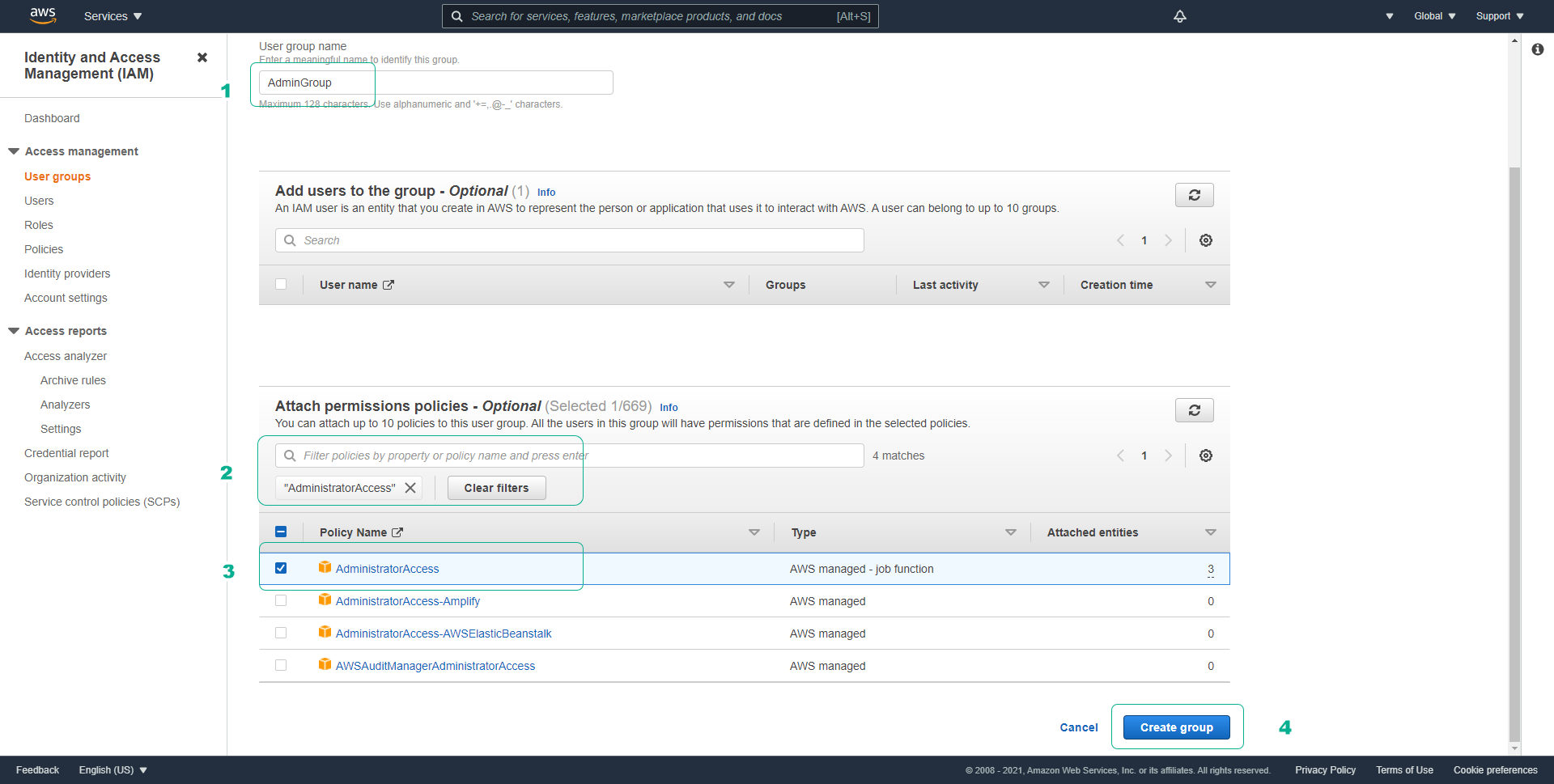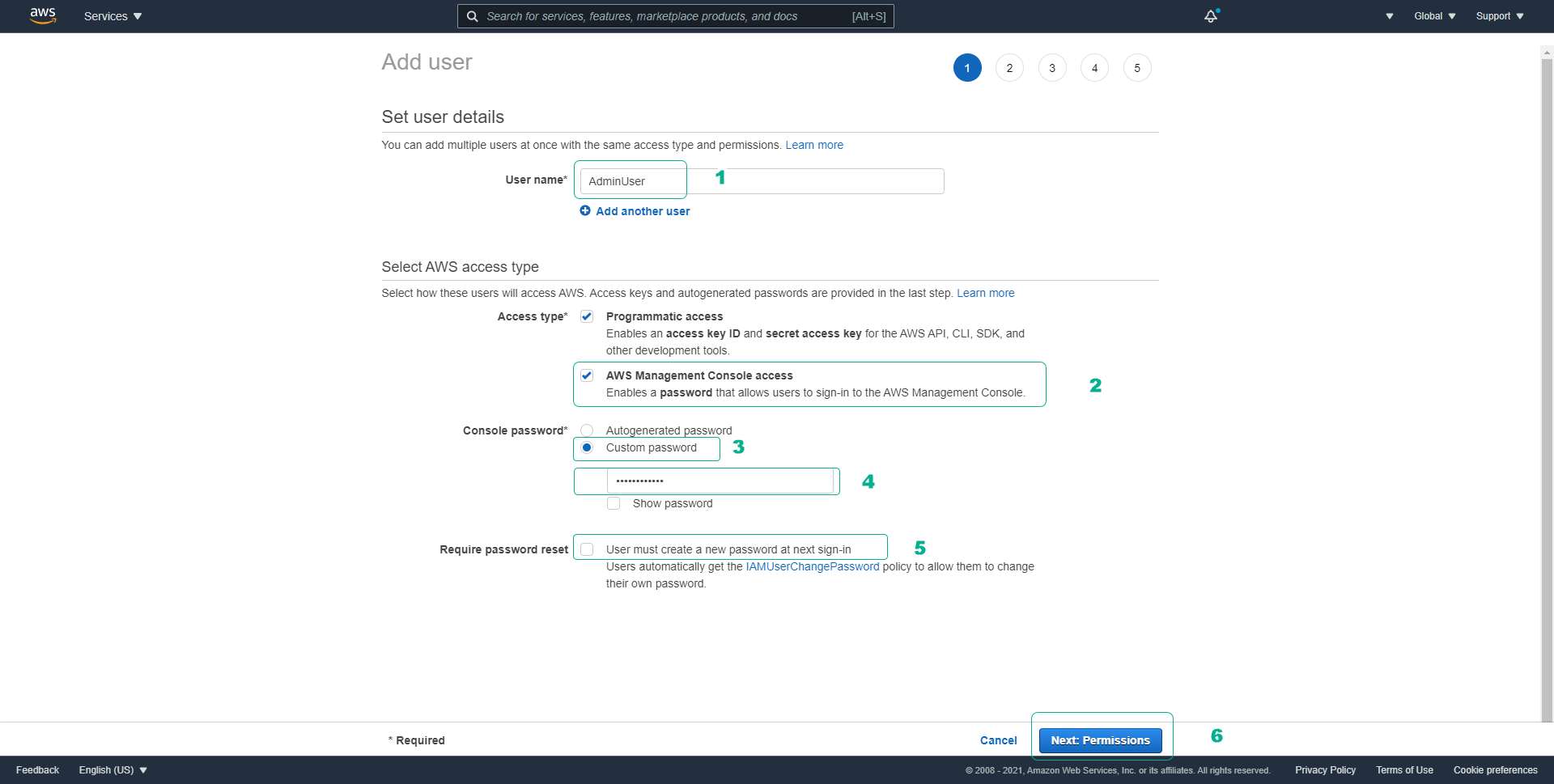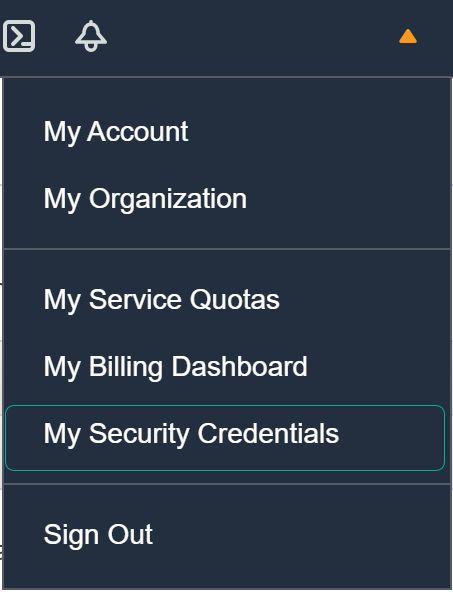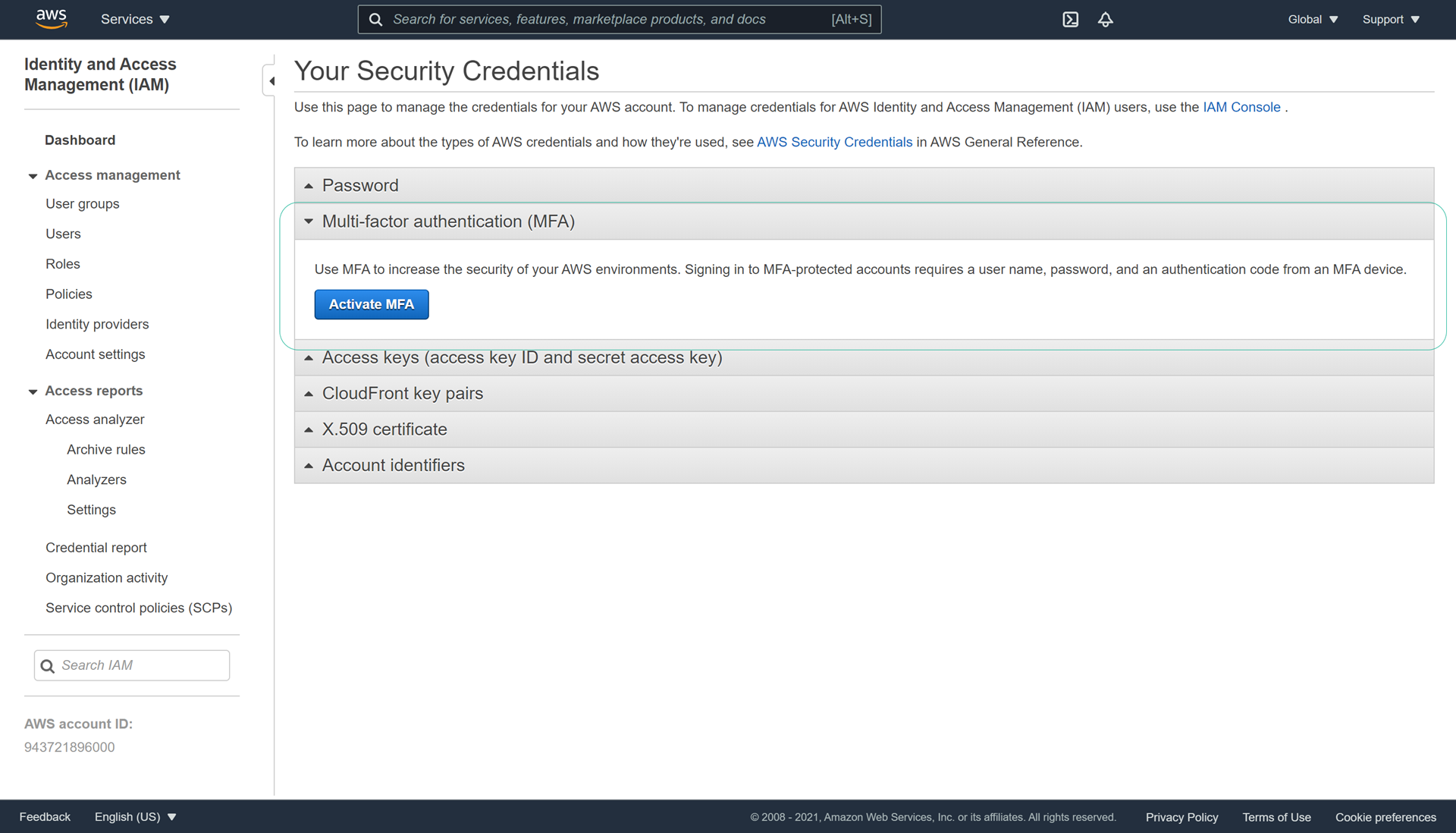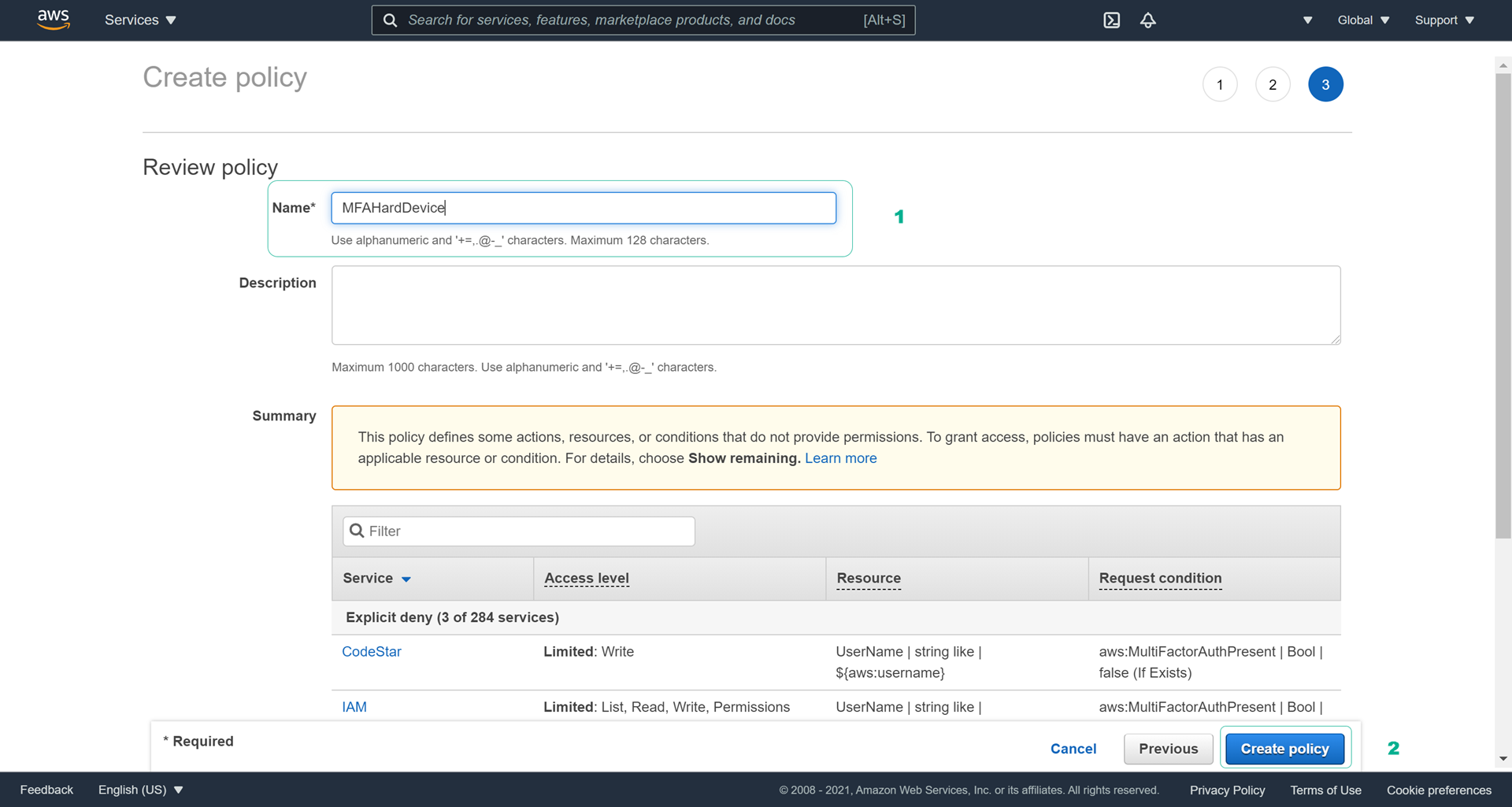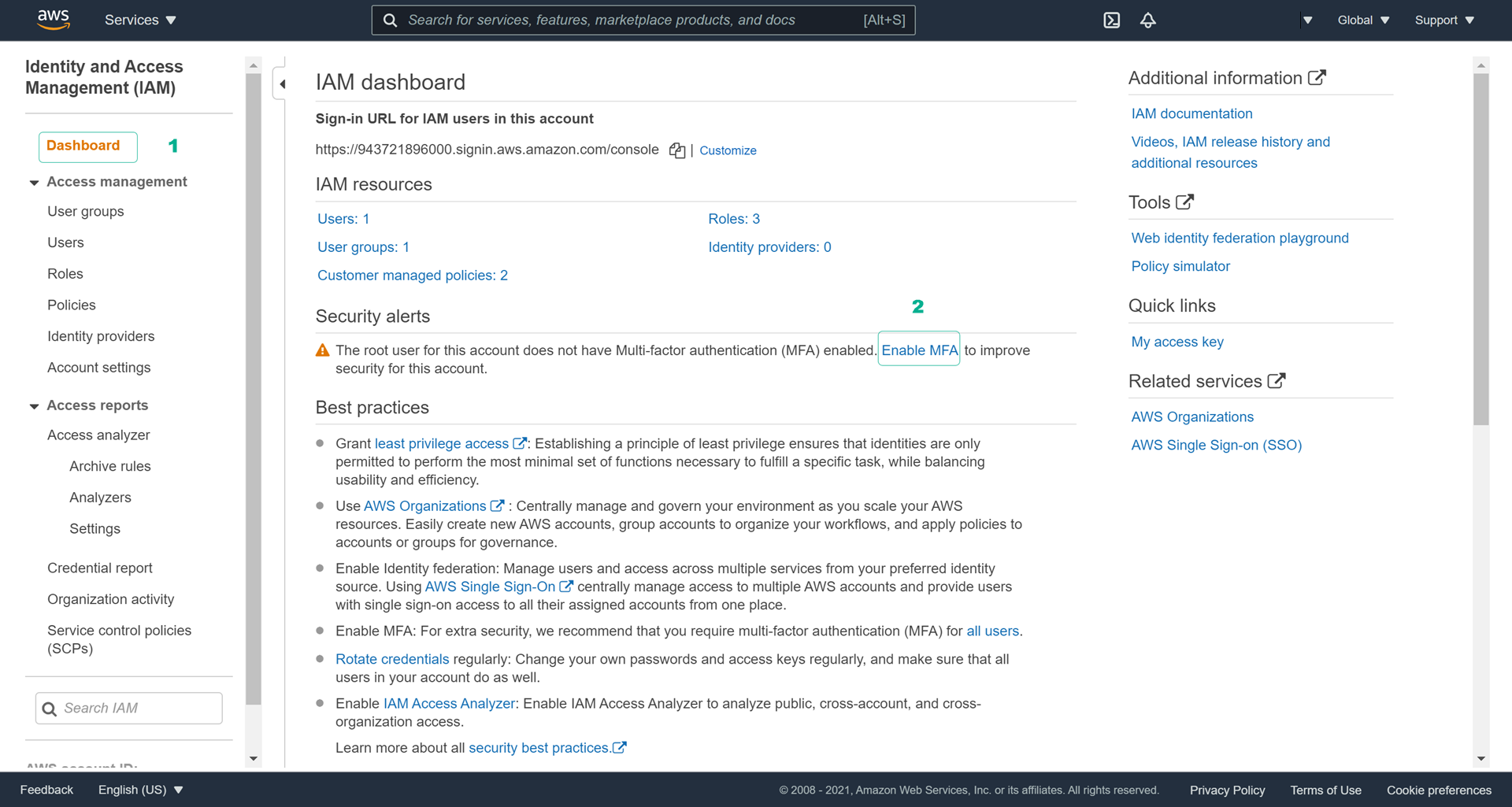Nội dung:
- Kiểm tra các thông tin
- Tạo case hỗ trợ với AWS Support
Trong quá trình khởi tạo tài khoản AWS, ở bước xác thực thông tin số điện thoại liên lạc, đôi khi sẽ xảy ra tình trạng không nhận được tin nhắn SMS hoặc cuộc gọi từ phía AWS. Trong trường hợp đó, hãy làm theo các bước sau để hoàn thành việc xác nhận thông tin tài khoản:
Kiểm tra các thông tin
Đầu tiên, hãy kiểm tra lại các thông tin tài khoản của bạn và đảm bảo chúng đã được nhập chính xác:
- Bạn đã nhập thông tin số điện thoại và chọn mã vùng quốc tế chính xác để nhận SMS hay cuộc gọi.
- Nếu bạn sử dụng điện thoại di động, kiểm tra điện thoại của bạn để chắc chắn bạn vẫn đang trong vòng phủ sóng để nhận SMS hay cuộc gọi.
- Thông tin về phương thức thanh toán đã được nhập chính xác.Hãy chắc chắn rằng số điện thoại mà bạn cung cấp trong tài khoản AWS của bạn có thể liên lạc được.
Tạo case hỗ trợ với AWS Support
Sau khi kiểm tra thông tin chính xác nhưng vẫn chưa nhận được tin nhắn SMS hoặc cuộc gọi xác thực, AWS Support sẽ hỗ trợ bạn kích hoạt tài khoản một cách thủ công.
- Truy cập vào AWS Support console, chọn Create case.
- Chọn Account and billing support và nhập các thông tin hỗ trợ:
- Type: chọn Account.
- Category: chọn Activation.
- Subject: viết ngắn gọn tình trạng gặp phải của bạn (VD: Did not receive an SMS message or call for verification)
- Description: Cung cấp chi tiết tình trạng gặp phải và thông tin về thời gian bạn cần hỗ trợ kích hoạt tài khoản.
- Attachments: Đính kèm hình ảnh mô tả bước xác thực đang vướng phải.
- Ở mục Contact options, chọn Chat ở Contact methods.
- Chọn Submit.
- Đội ngũ AWS Support sẽ liên lạc và hỗ trợ kích hoạt tài khoản của bạn.
Bạn có thể tạo yêu cầu hỗ trợ với AWS Support ngay cả khi tài khoản của bạn chưa được kích hoạt.